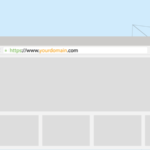この記事では、
- ブログアフィリエイトの始め方
- 最初に設定すべきこと・便利ツール
を網羅して解説します。
僕自身が、ブログを再度立ち上げるときの備忘録としても書いています(このサイト自身、二つ目の立ち上げです)。
ぜひ、この記事をブックマークして活用してください。
サイト開設に必要なものを知りたい
ブログサイトの開設に必要なものは、つぎの4つが必要です。
大まかなイメージを次のとおりです。
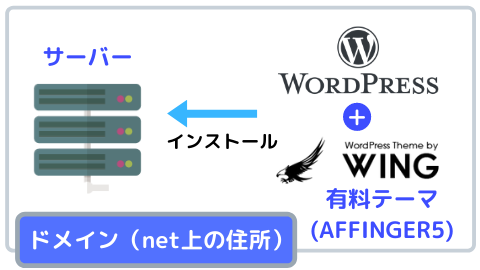
サーバーは、さまざまなデータを保管できる場所です。
そこに、サイトの編集ソフトウェア「WordPress」と見やすいサイトのデザインを形作る「テーマ」をインストールします。
サイトを閲覧する(データを取り出す)には、そのサーバーに、ネット上の保管場所を示す住所を割り振ります。
それが「ドメイン(net上の住所)」(例:http://〇〇〇.comなど)です。
ブログサイトの開設手順 6つのstep
step1 サーバーを契約する
サーバーを提供する会社として、断然おすすめなのがエックスサーバー。
エックスサーバーの特徴
- サイトの表示速度が速い
- サイトの安定性が高い
- 無料の独自SSLがある
- WordPressの簡単インストール
(※SSL:インターネット上で情報を暗号化し送受信できるプロトコルです。URLにおいて、「https://(sがついたもの)」で始まるサイトはSSL化されており、安全と言えます。)
エックスサーバーは、ほとんどのブロガーがお世話になっている鉄板のサービスです。
エックスサーバーの申込みは、簡単ですぐに終わります。
step
1申込み
エックスサーバーのトップページ
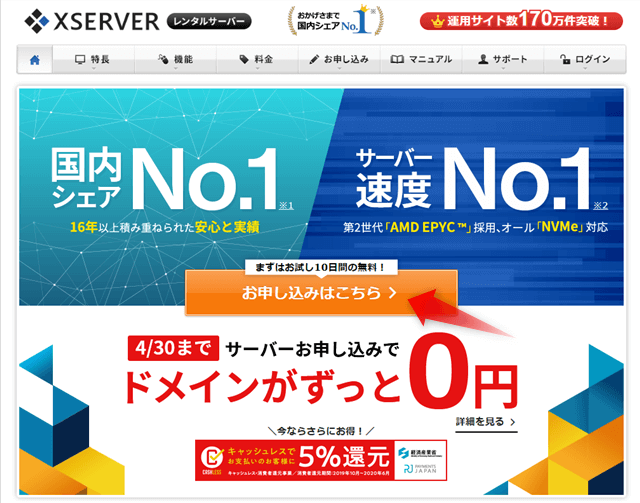
初めてご利用のお客様
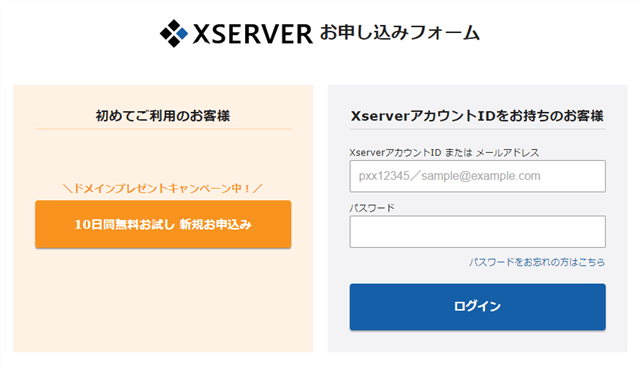
お申込みフォーム
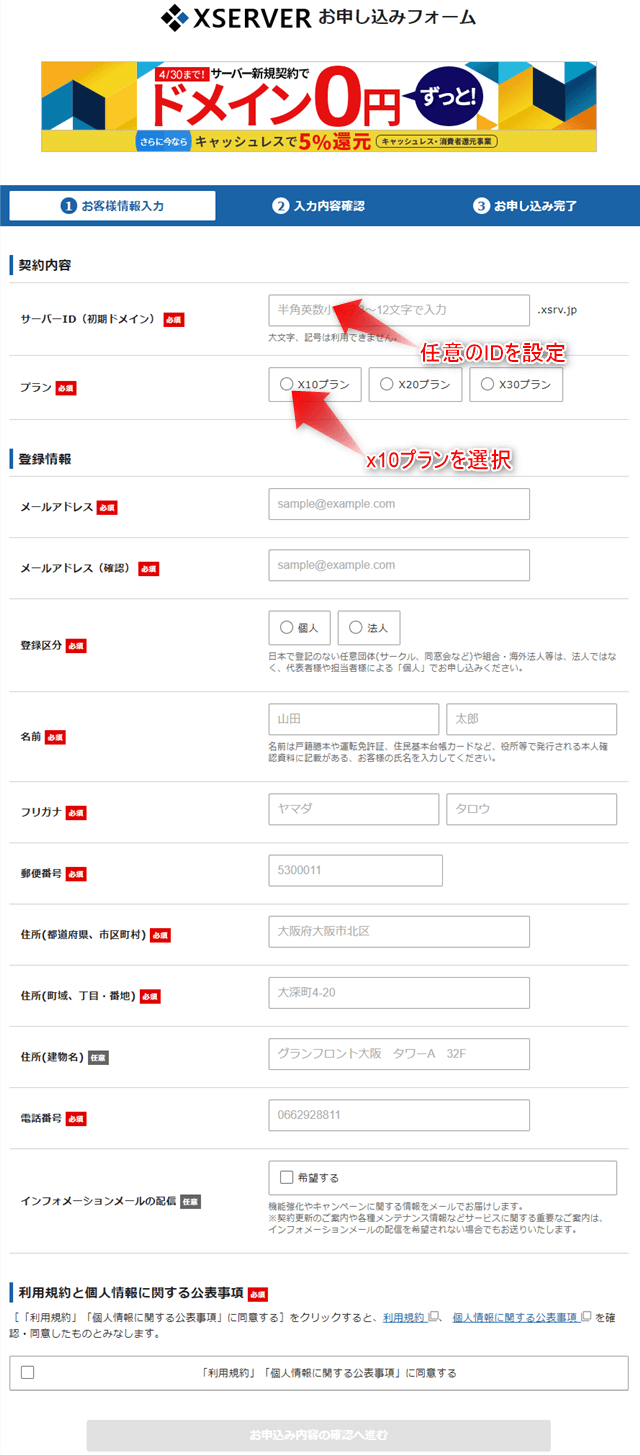
料金プランは、3種類(X10・X20・X30)あります。
最安のX10プランで、十分使えます(他のプランとの比較はこちら)。
| X10プラン 契約期間 | 初期費用 | ご利用料金(一括払い) |
| 3ヶ月 | 3,000円 | 1200円×3ヶ月分 |
| 6ヶ月 | 1,100円×6ヶ月分 | |
| 12ヶ月 | 1,000円×12ヶ月分 | |
| 24ヶ月 | 950円×24ヶ月分 | |
| 36ヶ月 | 900円×36ヶ月分 |
おすすめは、契約期間36ヶ月です。
step
2支払い
申込み完了後、
- Xserver アカウント ID・パスワード:お客様情報登録・支払手続きなどの管理
- サーバーパネル ID・パスワード:サーバーの設定などの管理
が発行されます。
Xserverアカウントにログインし、X10プランの支払い手続きを完了させます。
ここで、一旦終了です。次の作業に移ります。
step2 独自ドメインの取得
世界にひとつだけの自分のドメインを独自ドメインと言い、これを取得します。
ドメインを提供する会社で、有名どころは2つ。
どちらでも構いません。
僕はムームードメインを利用しています。独自ドメインの取得は簡単です。
step
1新規IDの登録
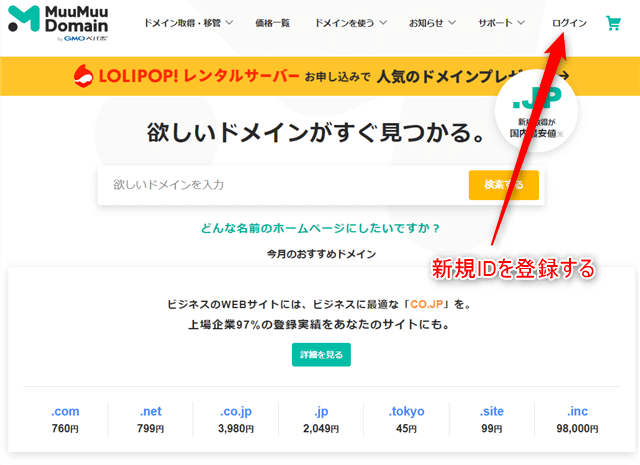
step
2希望するドメイン名の検索
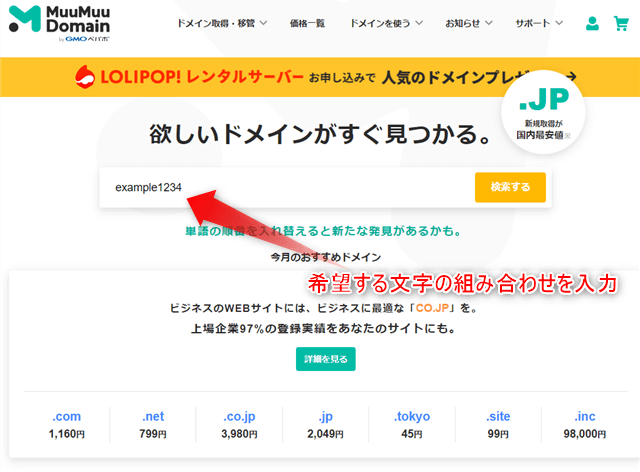
step
3検索一覧から選択
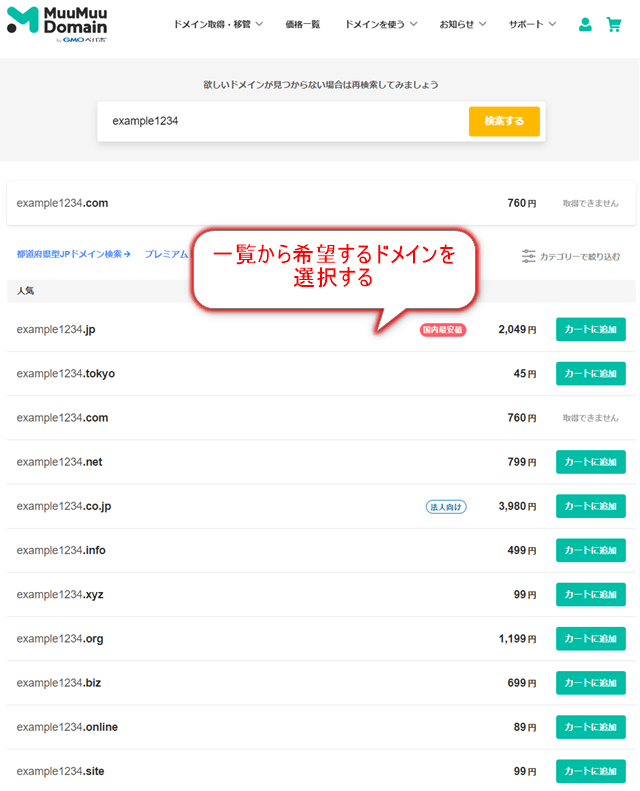
〇.com、〇.net、〇.co.jpなど、「〇以下の部分」の違いにより料金が変わります。
SEOの観点から、違いはありません。
比較的安い、一般的なcomやnetを選べばOKです。
step
4ドメインの取得・支払い
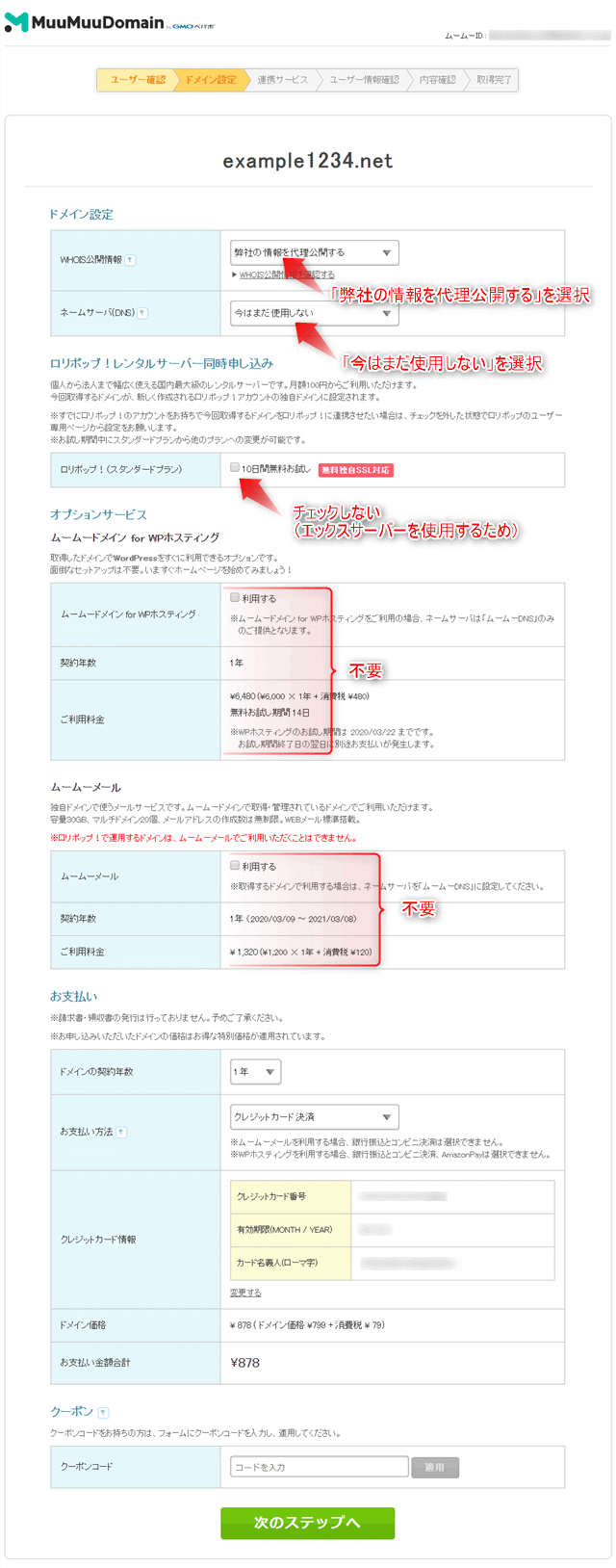
これで、ドメインを取得できます。
step3 サーバーと独自ドメインを紐づけ
データの保管場所であるサーバーと、ネット上の住所である独自ドメインを交互に紐づけます。
- サーバーに独自ドメインを登録する
- ドメインにサーバーを登録する
具体的に解説します。
サーバーに独自ドメインを登録する
エックスサーバーのサーバーパネル
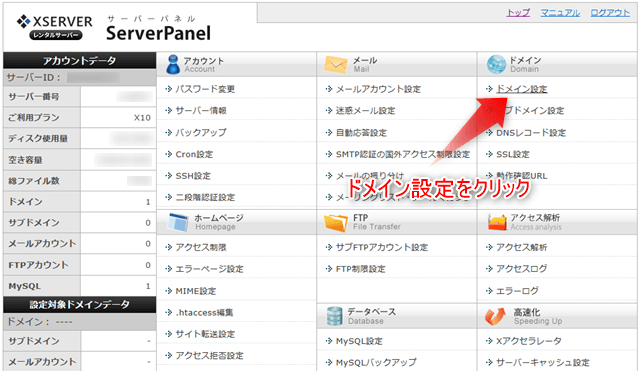
独自ドメインを入力
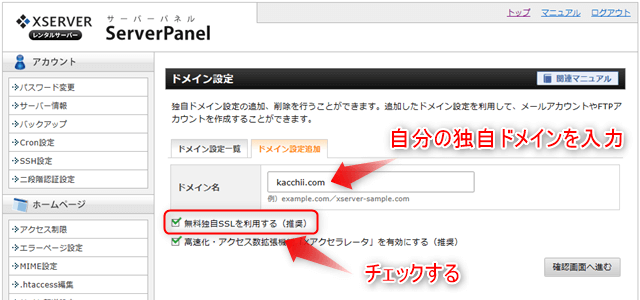
独自SSLをチェックして設定します
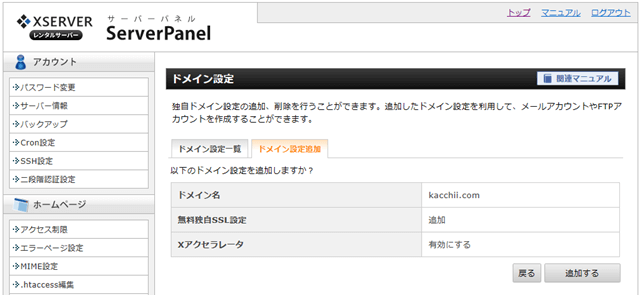
サーバー側の設定完了
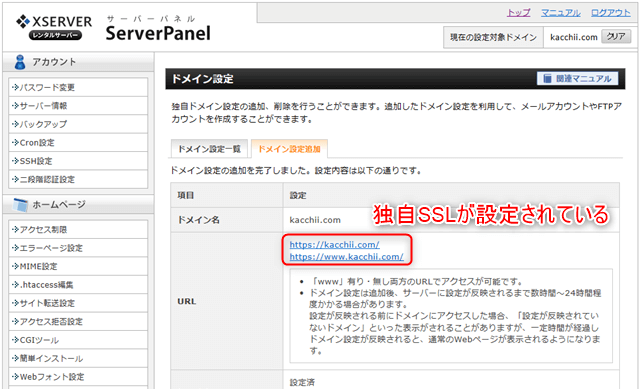
独自SSLを設定したので、「https://〇〇〇」になっています。
ドメインにサーバーを登録する
エックスサーバーのサーバーパネル
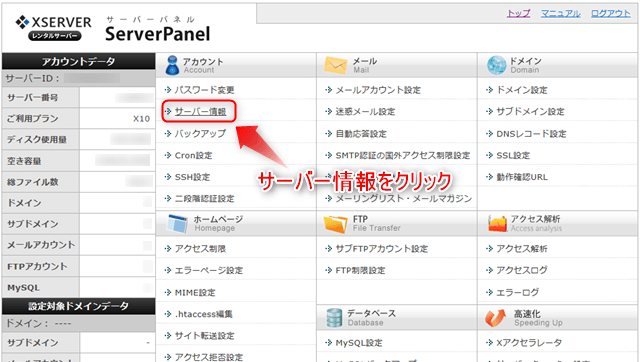
ネームサーバを確認
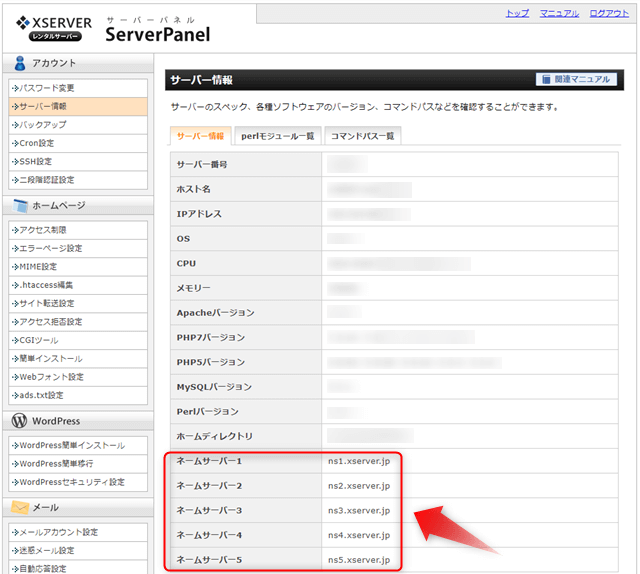
ネームサーバは、独自ドメインをIPアドレスに変換してサーバーと紐づけする役割を持つ
ムームードメインのコントロールパネル
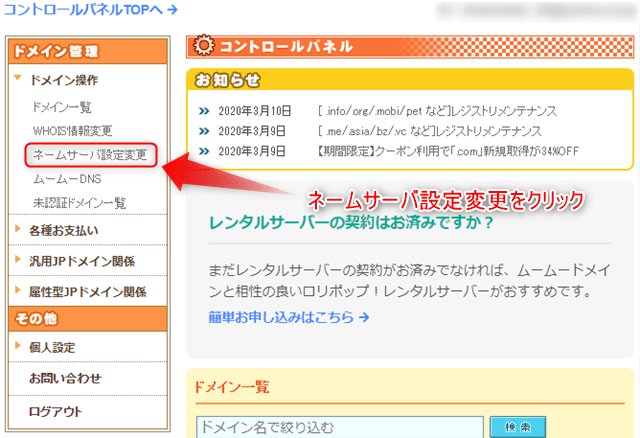
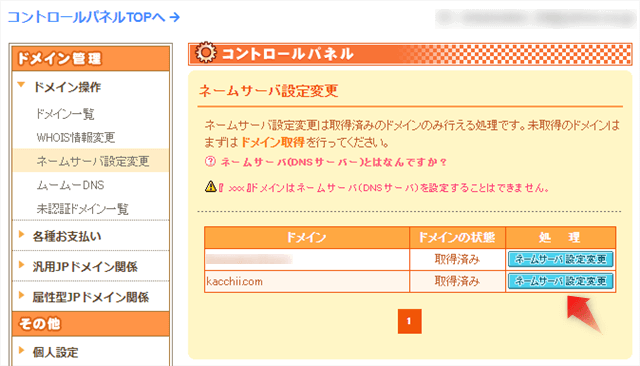
ドメイン側の設定完了
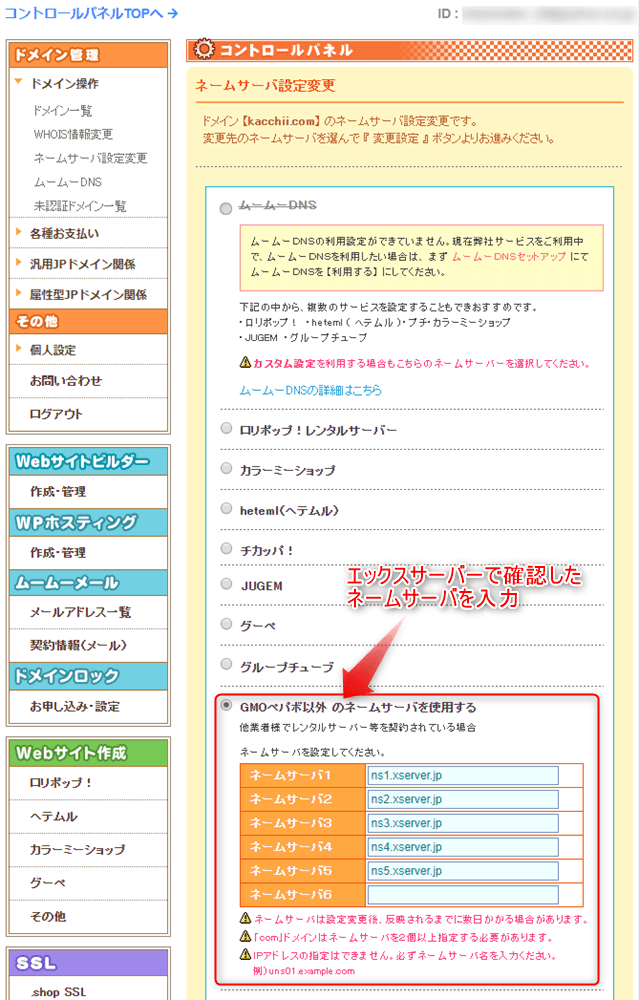
step4 WordPressのインストール
エックスサーバでは、管理画面のサーバーパネルから簡単にインストールできます。
手順はつぎのとおりです。
簡単インストール
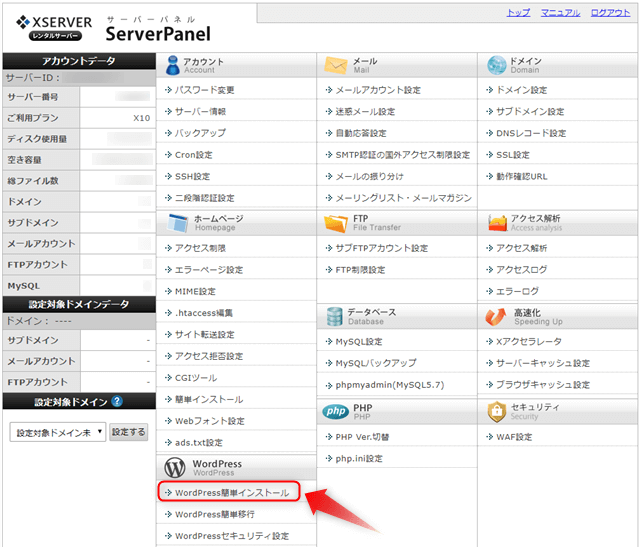
ログイン情報を入力
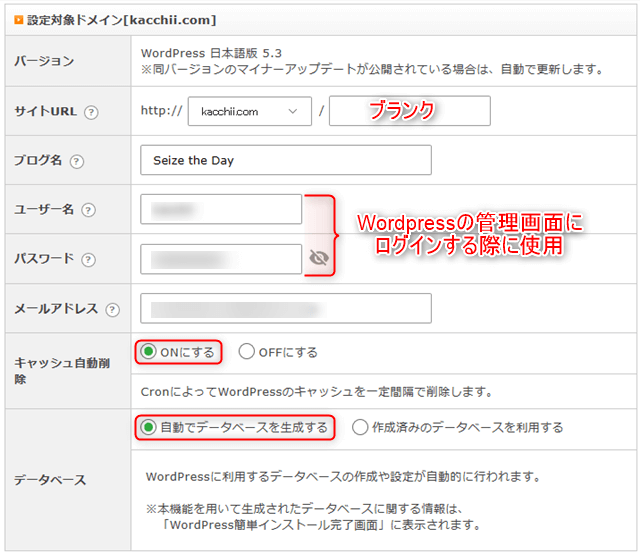
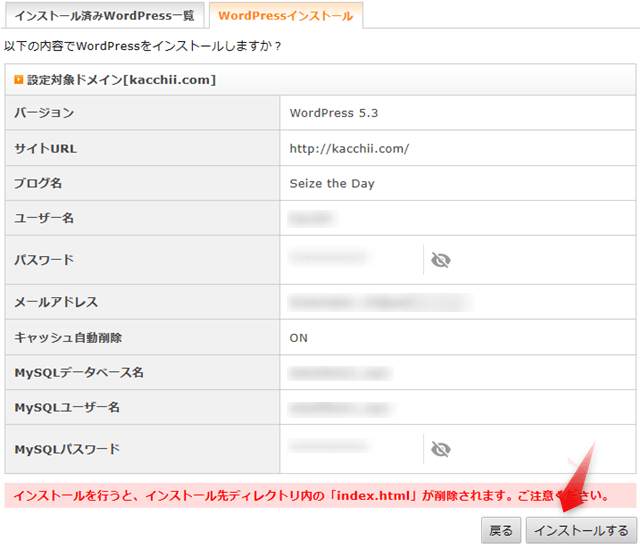
インストール完了
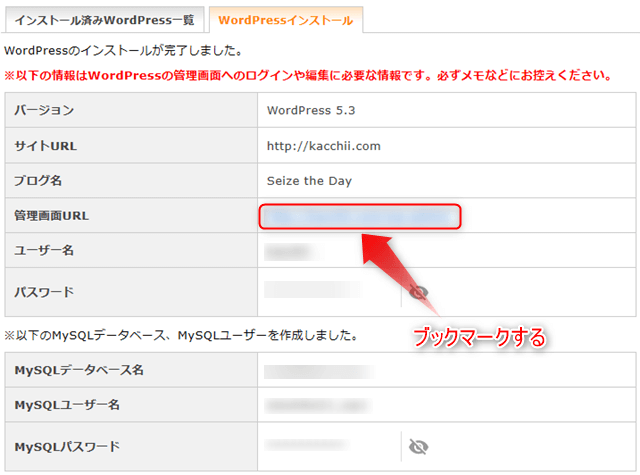
Wordpressの管理画面URLはブックマークして使います。
Wordpressの管理画面
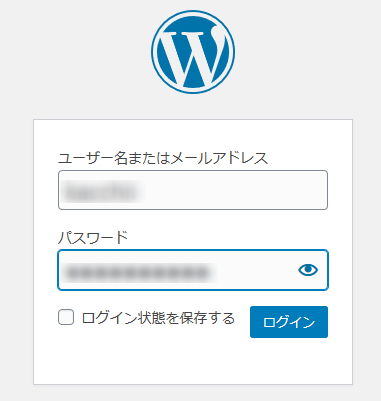
これでwordpressの管理画面にログインし、ついにブログの記事を作成できます。
step5 SSLを設定する
step3でエックスサーバーでSSLを設定しました。が、まだ必要な設定があります。
今のままだと、次のURLのどちらでもサイトにアクセスできます。
- http://〇〇〇.▲
- https://〇〇〇.▲
SSL化した「https//〇〇〇.▲」に、アクセスを統一させます。
統一の方法はつぎのとおりです。
step
1WordpressにSSL設定
WordPressの管理画面では、「http://〇〇〇.▲」にアクセスする設定となっています。
設定をSSLに変更します。
WordPressの管理画面 > 設定 > 一般設定
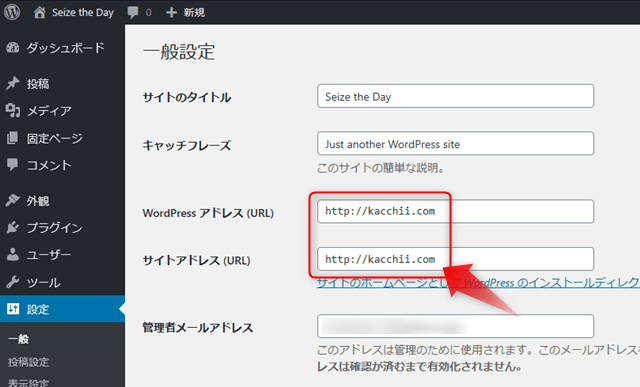
「https://〇〇〇.▲」を入力して、「変更を保続」をクリックします。
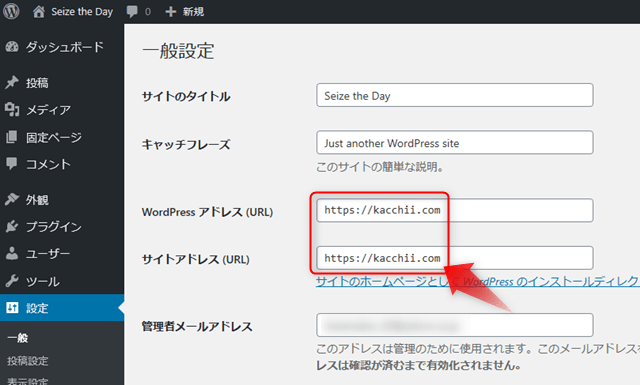
これで、Wordpressの管理画面からのアクセスは「https://〇〇〇.▲」になります。
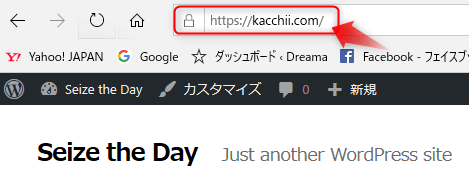
step
2常時SSL化
「http://〇〇〇.▲」にアクセスした人を、常時・自動的に「https://〇〇〇.▲」に転送させます。
これを「常時SSL化」と言います。
手順はつぎのとおりです。
サーバーパネル
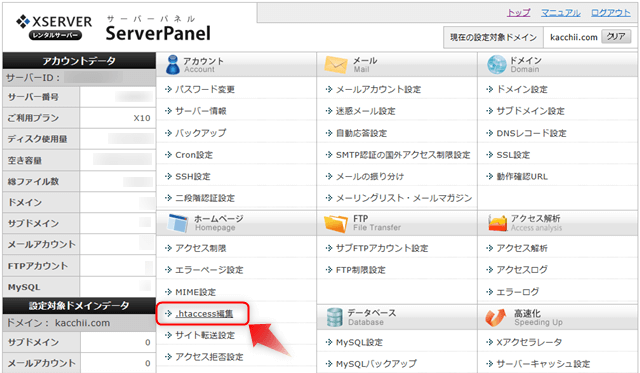
htaccess編集を開く
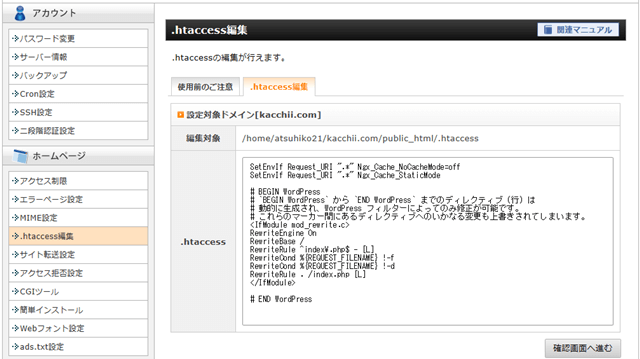
追記する内容をコピー
エックスサーバーの公式HPにアクセスし、追記項目をコピーします。
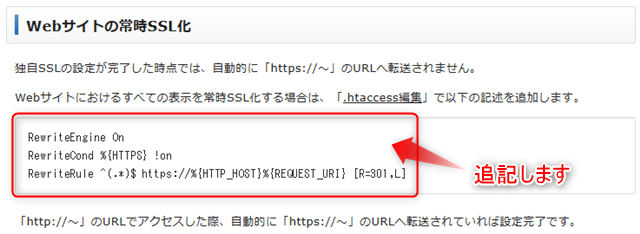
ペーストし、実行する

これで「http://〇〇〇.▲」のURLでアクセスしても、自動的に「https://〇〇〇.▲」に転送されます。
step6 有料テーマのインストール
サイトのデザインを決める「テーマ」は、有料テーマであるAFFINGER5が断然おすすめです。
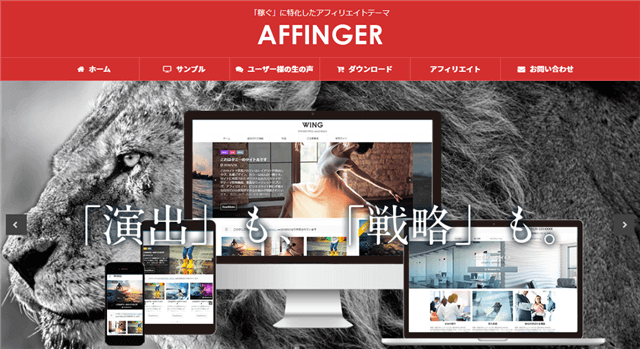
無料テーマもありますが、デザイン・機能性・時間を考えると、有料テーマに勝るものはありません。
有料テーマの中のでも、僕はAFFINGER5を選びました。
AFFINGER5の特徴
- ほとんどのブロガーが愛用している
- 公式サイトのマニュアルが充実
- デザインの設定項目が豊富
おすすめする1番の理由は、ほとんどのブロガーが愛用していること。
なぜなら、「操作に困ったとき」「もっとオシャレなデザインにしたい」などの時に、ネット上に参考記事が多数あるから。
以前、僕は別の有料テーマを使用しましたが、利用者が少なく、参考記事が乏しく苦労しました。
価格は、14,800円(税込)。
AFFINGER5は、一度購入すれば、インストールできるサイトの数は無制限です。
購入したAFFINGER5をWordpressにインストールします。インストール・設定も公式マニュアルで簡単。
これで、ついに記事を作成できます!
記事を作成!でもその前に、設定・準備すべきこと
AFFINGER5をインストール完了したら、記事をどんどん書きましょう。
でも、その前に最初にしておくべき、最低限の設定・準備すべきツールがあるので紹介します。
パーマリンクの設定
Wordpresの管理画面で、パーマリンクの設定をします。
詳細はこちらの記事をご参考ください。
-

パーマリンクの設定はサイト立ち上げ時に絶対するべき4つの理由
ブログサイトの立ち上げ時に絶対するべき設定の一つが、パーマリンク。 設定自体は簡単ですが、これをさぼると後々が悲惨なこと ...
続きを見る
アクセス分析ツールの設定
Googleが無料提供する、SEO評価向上につながる分析ツールが3つあります。
- Google Analytics
- Google Search Console
- PageSpeed Insights
詳細は、こちらの記事をご参考ください。
-

ブログサイトのGoogle分析ツールの導入・設定【AFFINGER5・エックスサーバー向け】
Googleが提供する、ブログサイトの分析に必須のツールが3つあります。 アクセス解析ツール Google Analyt ...
続きを見る
さいごに
ここまで準備・設定をすれば、快適にブログの記事を作成できます。
その記事にアフィリエイトのリンクを掲載することで、ブログアフィリエイトの第1歩が始まります。
頑張って、そして楽しく、記事を書いていきましょう。