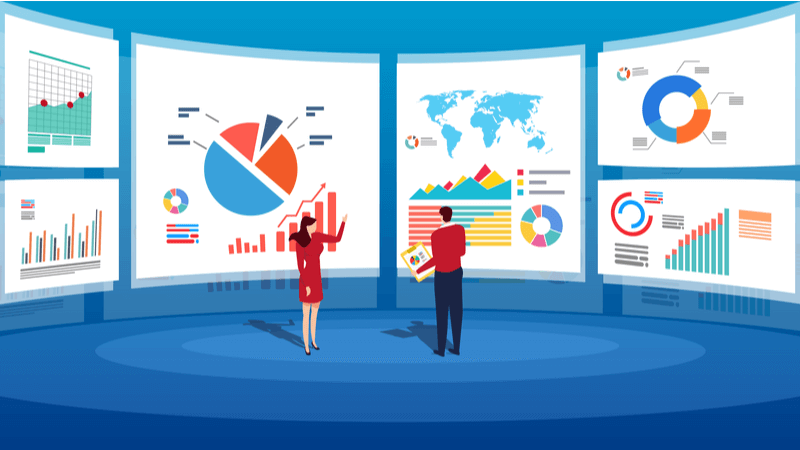Googleが提供する、ブログサイトの分析に必須のツールが3つあります。
この記事では、ブログサイトを立ち上げたばかりの時の、最初の設定方法を解説します。
なお、有料テーマ「AFFINGER5」・「エックスサーバー」を利用しているユーザー向けの設定となります。
Google Analytics
Google Analyticsとは
Google Aanlytics(アナリティクス)では、サイトを閲覧しているユーザーの行動を分析できます。
・どのページが何回見られているか
・いま何人のユーザーがサイトを閲覧しているか
・閲覧している媒体は、スマホかPCなのか
・流入経路は何か(検索・SNS etc) など
Google Analyticsを始める
step1 Googleアカウントの取得
まずは、Googleホームページより、サービス全般(検索・Gmail・マップなど)を利用できるGoogleアカウント(Gmailアドレス)を取得します。
step2 Google Analyticsアカウントの取得
次に、Google Analyticsアカウントを取得します。Google Analytics(←こちら)をクリックします。
ホーム画面
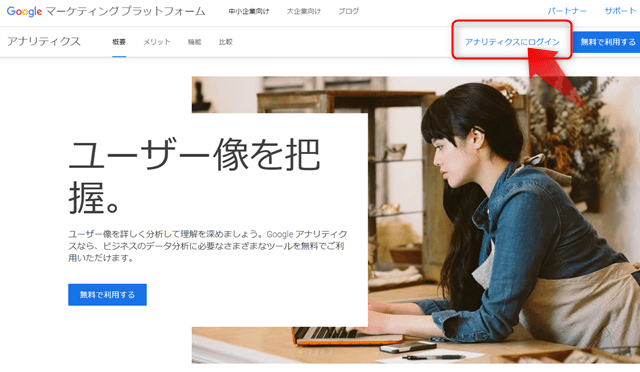
アカウント名の設定
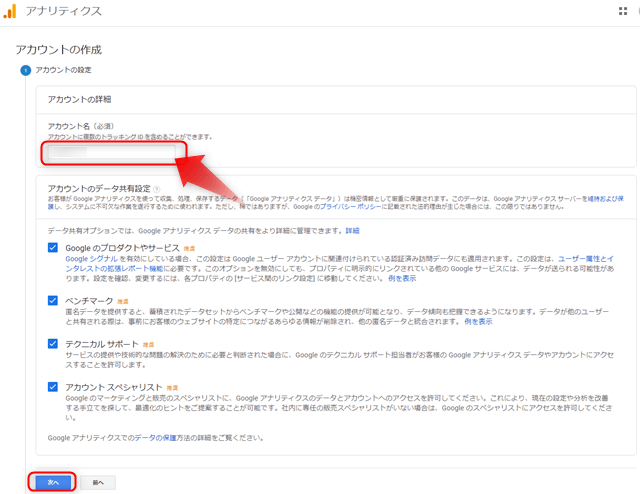
任意のアカウント名を入力します。
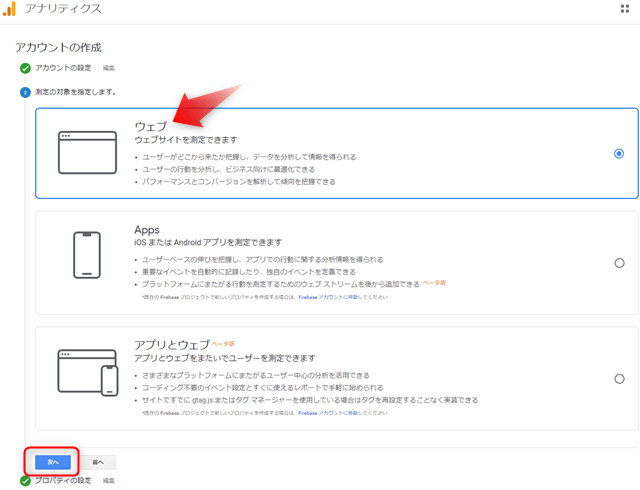
「ウェブ」を選択します。
プロパティの設定
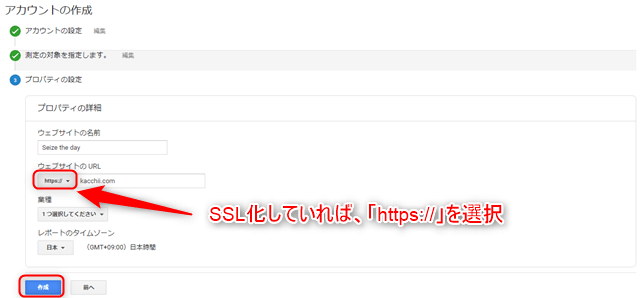
自分のサイトの名前・URL、業種(サイトの内容に合うもの)などを入力します。
作成をクリックし、利用規約に同意すれば登録完了です。
トラッキングIDをコピー
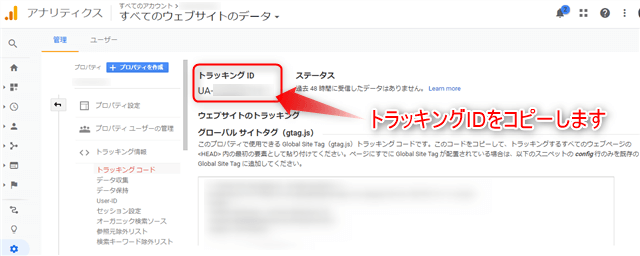
利用規約に同意すると、トラッキングコードの画面に移ります。
この画面で、トラッキングIDをコピーしておきます。
Google Analyticsでは、「アカウント」「プロパティ」「ビュー」の3つを使います。
階層構造
1つのアカウント > プロパティ(最大50個まで登録可)> ビュー
1つのプロパティには、1つのサイトを登録します。
つまり、1つのGoogle Analyticsのアカウントで、最大50個のサイトの分析ができます。
step3 トラッキングIDを登録する
作成したプロパティのトラッキングIDを、AFFINGER5に登録します。
トラッキングIDのコピーを忘れた場合は、Google Analyticsのホーム > 管理(左下) >プロパティ設定で確認できます。
WordPress管理画面 > AFFINGER5管理 > Google連携/広告
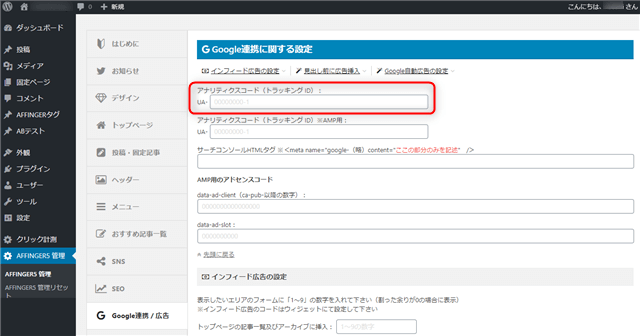
コピーしたIDを登録・保存すれば、Google Analyticsが使えます。
step4 自分のアクセスを除外する
自分のサイトにアクセスすると、自分のアクセスがカウントされます。
そこで、自分のアクセスを除外しましょう。
パソコンのアクセス除外
自分のIPアドレスを確認します。
こちらをクリックするだけで、IPアドレスが表示されます。
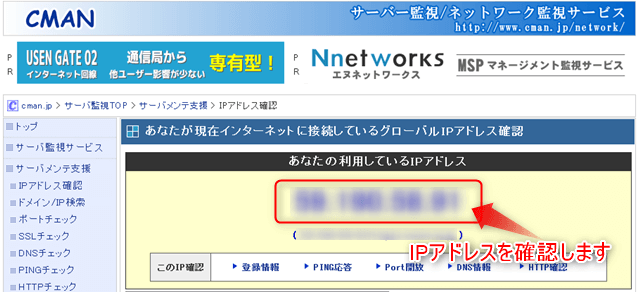
次に、Google analyticsのホーム画面 > 管理 >フィルタをクリックします。
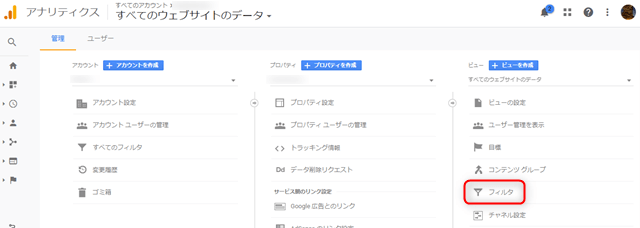
IPアドレスを入力し、保存します。
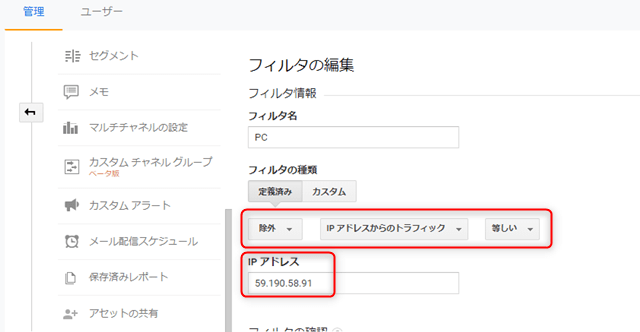
これで、パソコンからのアクセスは除外できます。
ただし、プロバイダによりIPアドレスが適宜変更されることがあります。その際は、再度登録し直してください。
スマホ(iPhone)のアクセス除外
iPhoneの場合、アプリ「AdFilter」を使えば、簡単に除外できます。
アプリをダウンロードしたら、
①「高度なブロック」で、Googleアナリティクスを選択
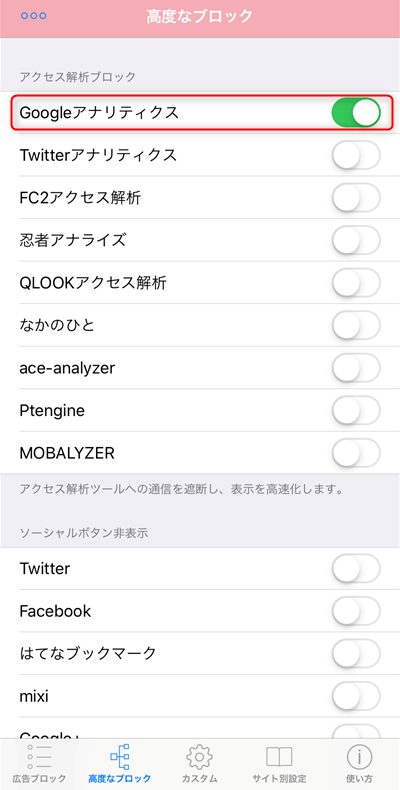
②「サイト別設定」で、自分のサイトを登録する
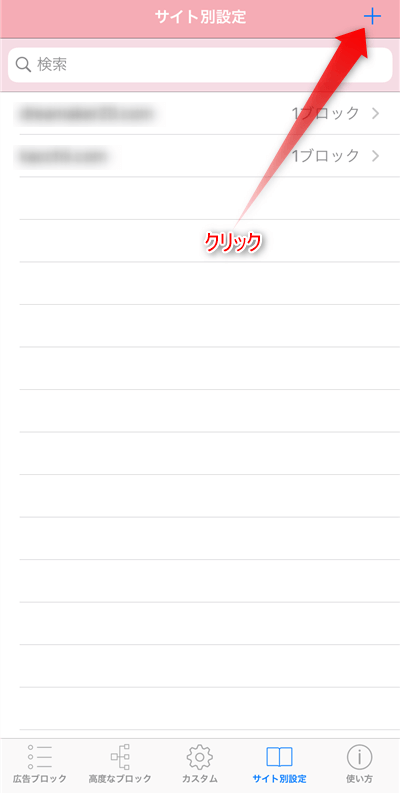
③アクセス解析ブロックを選択する
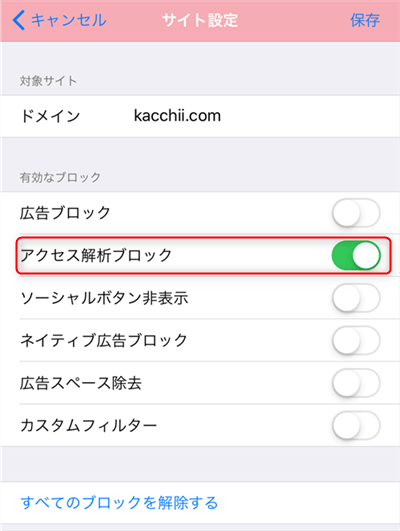
これで、iPhoneのアクセスは除外できます。
なお、Andoroidのスマホのアクセスは、除外できるという記事はネット上にありますが、僕はできませんでした。
Google Search Consoleを始める
Google Search Consoleとは
Google Search Consoleでは、ユーザーがサイトに訪問する前の行動を分析できます。
・どのような検索キーワードで、サイトが表示されているか
・ある検索キーワードで、何回サイトが表示され、そのうち何回クリックされたか
つまり、サイトの検索順位を検証するうえで有効なツールです。
Google Search Consoleを始める
step1 TXTレコードの取得
Google Search Consoleにアクセス
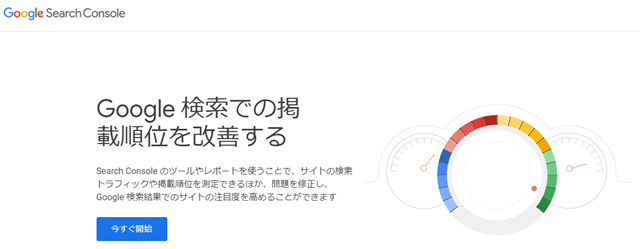
プロパティタイプ「ドメイン」を入力
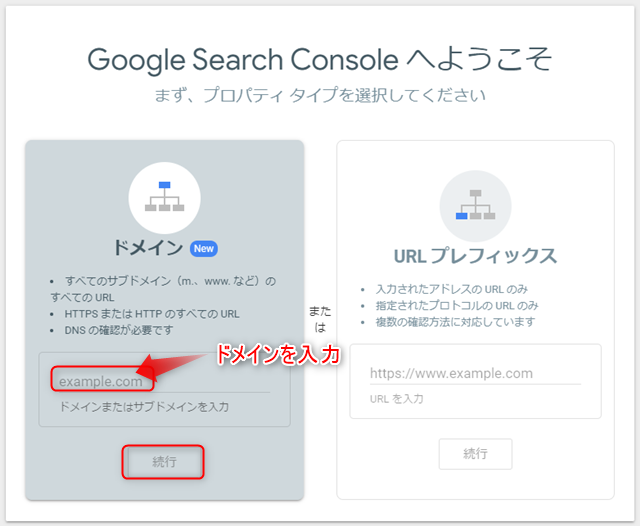
プロパティタイプは、ドメインとURLプレフィックスの2種類があります。
URLプレフィックスは、「httpsとhttpsのプロトコルの違い」・「wwwの有無」などを区別します。各URLを別々のプロパティに登録するので、分析もバラバラになります。
ドメインは、それらを区別せず一つのプロパティに登録するので、分析を集約できます。
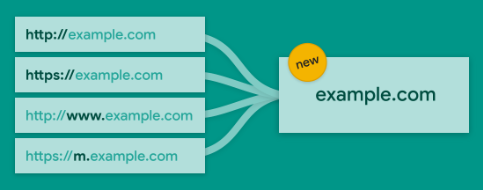
TXTレコードをコピー
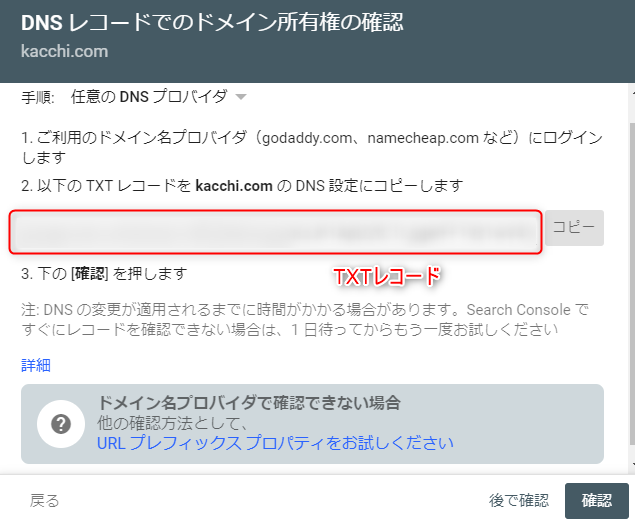
この状態で一旦、放置します。
別のタブを使って、エックスサーバーにアクセスします。
Step2 エックスサーバー DNSレコードの設定
サーバーパネル
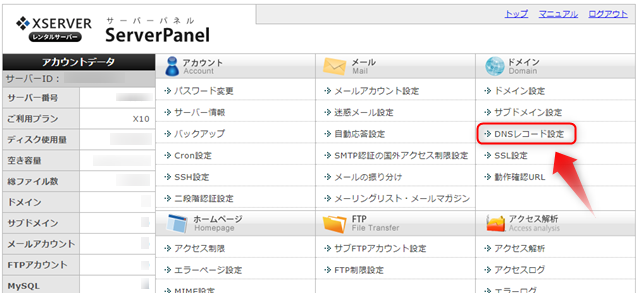
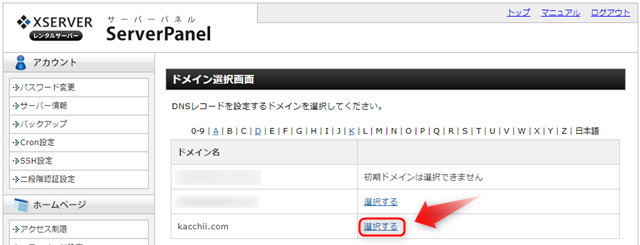
TXTレコードをペースト
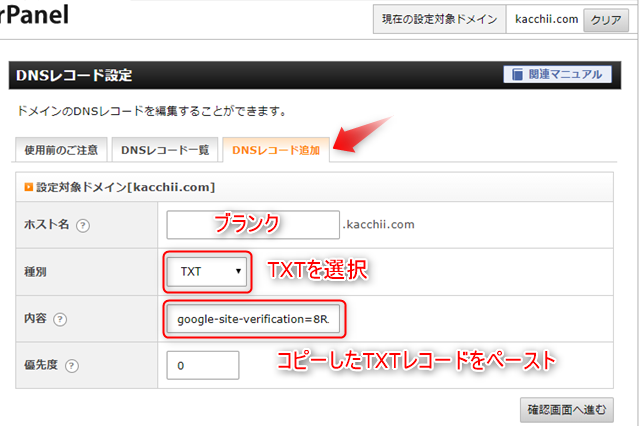
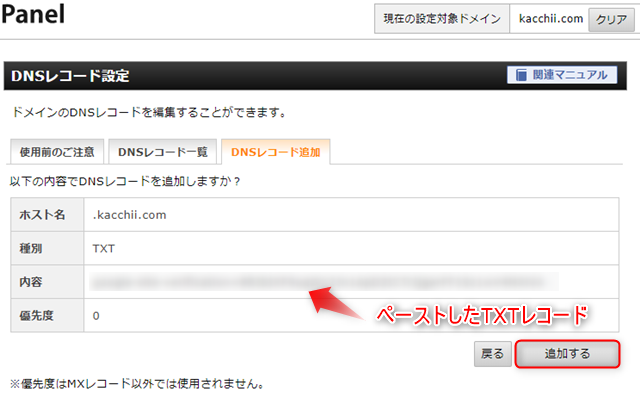
これで、サーバー側での登録は完了です。
つぎに、さきほど放置したGoogle Search Consoleのタブに戻ります。
step3 ドメイン所有権の確認
確認をクリック
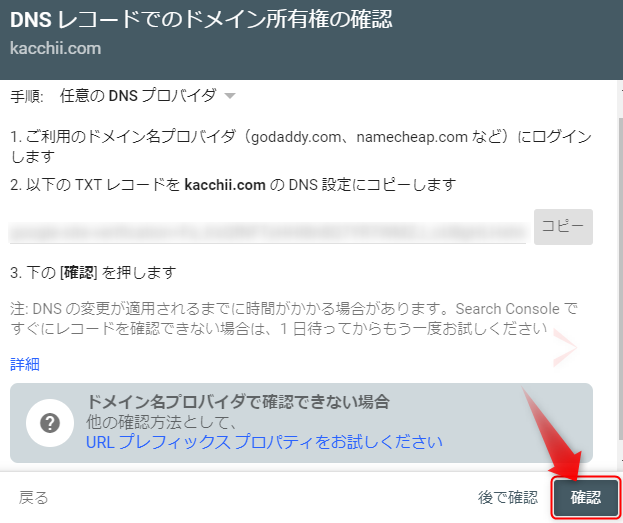
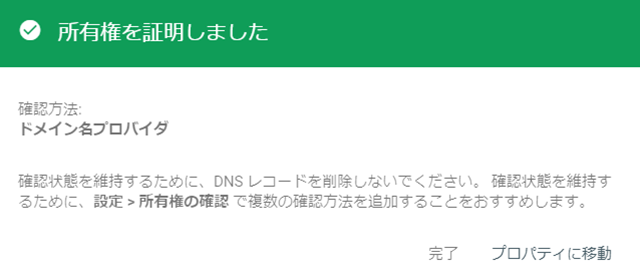
これで、Google Search Consoleが利用できます。
なお、WordPressの管理画面 > AFFINGER5管理で、「サーチコンソールHTMLタグ」の入力は不要です。
URLプレフィックスで登録する場合は、HTMLタグを入力することでドメインの所有権の確認ができます。ドメインの場合は、エックスサーバー側のDNSレコードにより所有権の確認ができるので、不要となります。
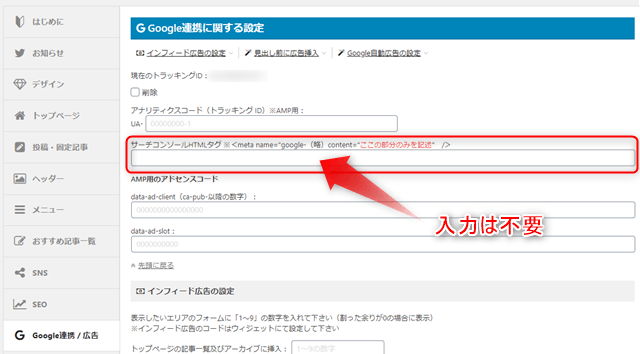
PageSpeed Insights
PageSpeed Insightsとは
PageSPeed Insightsは、自分のサイトの表示スピードを分析し、改善を提案してくれるツールです。
SEO評価上、表示スピードは重要です。読み込みに3秒以上かかると、約半数以上のユーザーがページを離脱すると言われるほどです。
PageSpeed Insightsの使い方
サイトのURLを入力
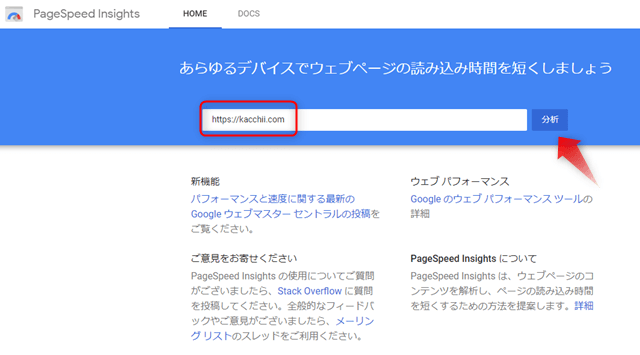
パソコンの表示スピード
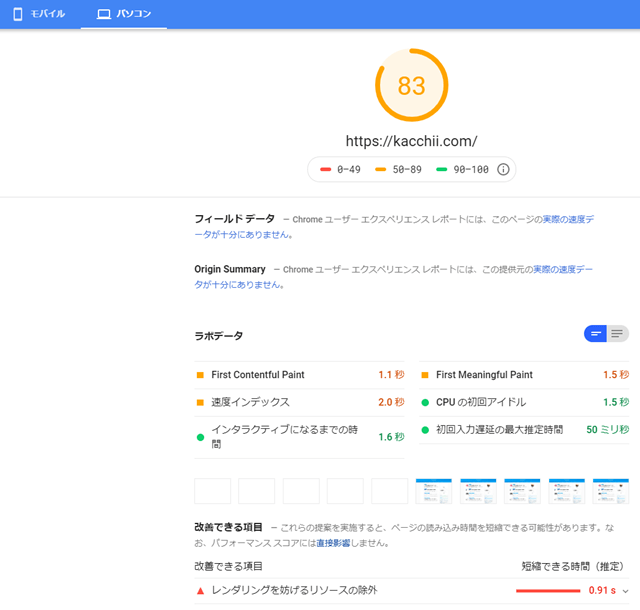
モバイルの表示スピード
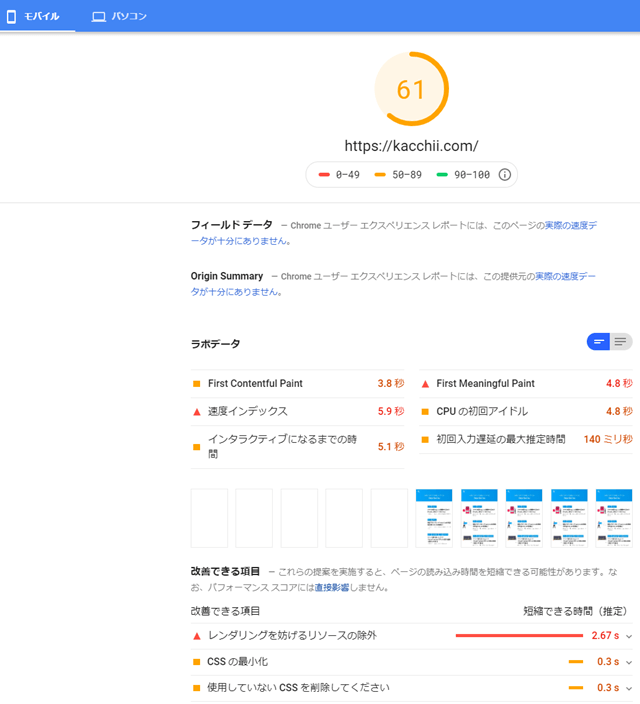
いまはモバイルファーストなので、特にモバイルの表示スピードが重要です。
さいごに
Googleが提供する3つの分析ツールを使うことで、サイトの検索順位をいかにして上げれるかというヒントを得れます。
ぜひ活用してくだい。