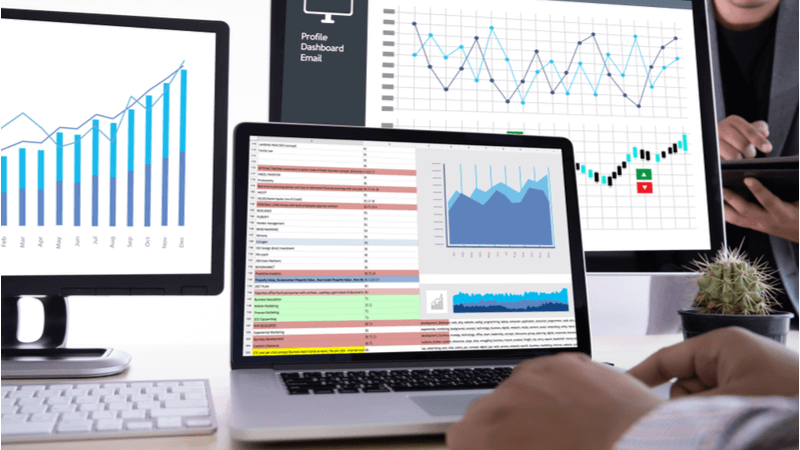サイトを運営する際に必須の2つのツール。
- Google Analytics : サイト訪問後のユーザーの行動履歴
- Google Search Console : サイト訪問前のユーザーの行動履歴
Google Analyticsには、Google Search Cosoleのデータを連携・共有する機能があります。
連携・共有することで、Google Analyticsの画面で、サイト訪問前後のユーザーの行動履歴を分析できるので便利です。
連携する作業は、数分で終わるので簡単です。
ただ僕の場合、最初、連携させようとしたら連携できず、少し苦労しました。色々調べて、結論は
「Google Search Cosoleのプロパティをドメインのみで作成したから」
この記事は、その時の解決方法をご紹介します。
連携できないときの事象
連携作業は簡単
①Google Analytics < 管理 < プロパティ

②リンク

③追加
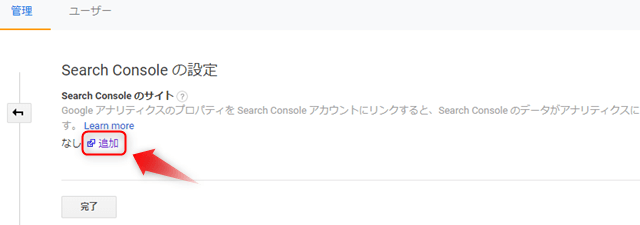
④保存
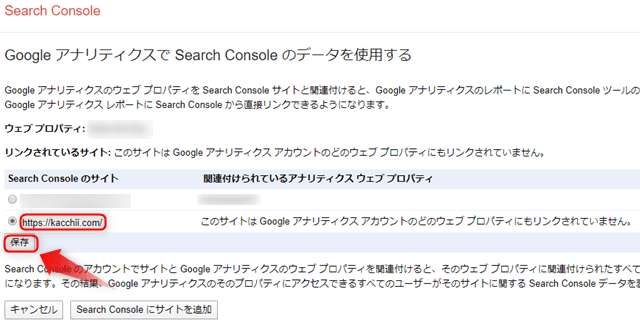
⑤OK

⑥連携完了
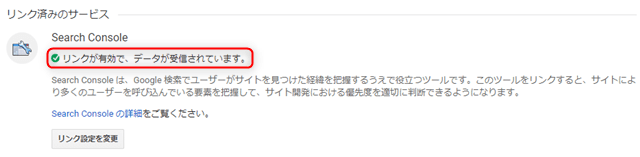
連携したいサイトが表示されない
僕が最初連携させようとしたとき、解説した連携手続きの④の場面にて、連携したいサイトが表示されませんでした。
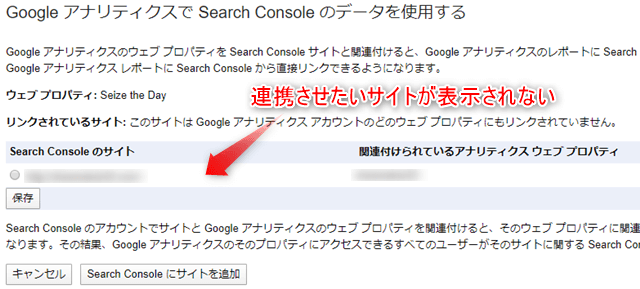
訳が分からず、何度試みてもダメ。
調べると、原因はGoogle search Consoleのプロパティを「ドメイン」で作成したからでした。
原因は、Google Search Cosoleのプロパティ「ドメイン」
Google Search Consoleのプロパティの作成方法は、2019年2月に「ドメイン」と「URLプレフィックス」の2つの方法に変更となりました。
従来のプロパティである「URLプレフィックス」に加えて、新たに「ドメイン」が追加されました。
ドメインとURLプレフィックスについては、つぎの記事をご参考ください。
-

ブログサイトのGoogle分析ツールの導入・設定【AFFINGER5・エックスサーバー向け】
Googleが提供する、ブログサイトの分析に必須のツールが3つあります。 アクセス解析ツール Google Analyt ...
続きを見る
僕は、ドメインでプロパティを作成しました。
しかし、ドメイン"だけ"ではGoogle Search Consoleに連携できません。
URLプレフィックスのプロパティ"も"作成する必要があります。
解決方法
ドメインでプロパティを作成した人は、DNSレコードでのサイト所有権の確認が完了したところまで手続きしています。
続いて、つぎの作業に入ります。
プロパティを追加
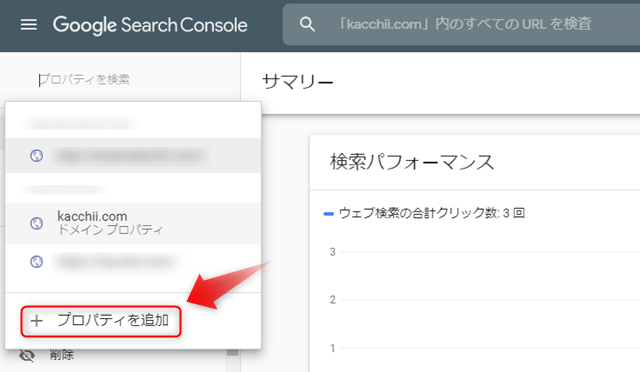
URLプレフィックスを作成

完了

ドメインで所有権の確認が完了しているので、URLプレフィックスで新たに確認はしません。
プロパティの確認

ドメインに加えて、URLプレフィックスのプロパティが追加されているのが分かります。
ここまで作業すれば、Google Analyticsの連携作業に戻ると「https://kacchii.com」が連携候補として表示されます。
これで解決です。
ドメインのプロパティは削除する必要はありません。URLプレフィックスのプロパティを追加すればOKです。
さいごに
googleは随時ルールを変更しているので、マメにチェックしていきましょう。